WPS表格工具箱,揭秘提升办公效率的秘密
WPS表格工具箱是一款强大的数据处理软件,它提供了丰富的功能,如数据透视表、条件格式化、自动填充等,极大地提升了工作效率,通过使用这些工具,可以轻松地完成复杂的数据分析和报告制作任务,WPS表格还支持多种文件格式的导入导出,方便与团队成员共享和协作,WPS表格工具箱是提高办公效率不可或缺的工具之一。
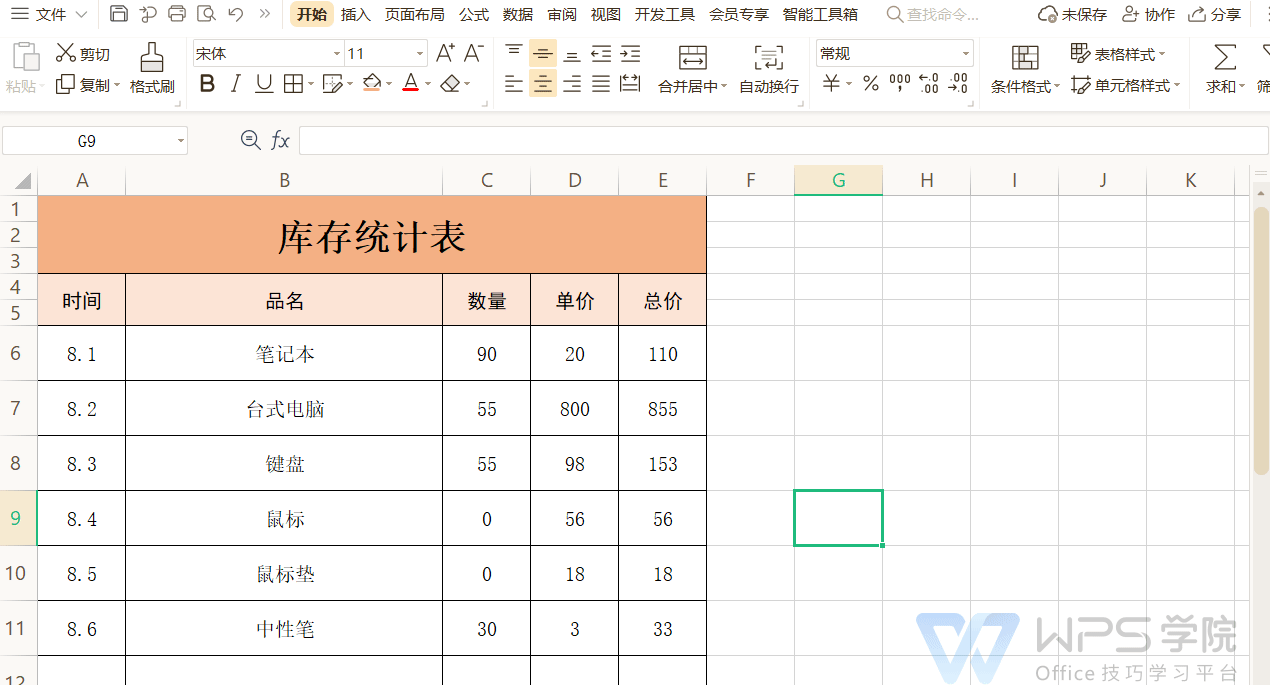
WPS表格作为一款功能强大的办公软件,已经成为许多企业和个人日常工作的得力助手,很多人可能还不知道,WPS表格中隐藏着一系列实用的工具箱,它们能够极大地提升我们的工作效率和数据处理能力,本文将详细介绍这些工具箱的功能和应用场景,帮助大家更好地利用WPS表格完成工作。
数据验证与有效性检查
在处理大量数据时,数据的准确性和完整性至关重要,WPS表格提供了丰富的数据验证功能,可以帮助我们确保输入的数据符合预期格式和范围。
设置单元格数据验证规则
-
步骤:
- 选择需要设置数据验证规则的单元格区域。
- 点击菜单栏中的“数据”选项卡。
- 在“数据工具”组中点击“数据验证”按钮。
- 在弹出的对话框中,选择“设置”标签页。
- 在“允许”下拉列表中选择合适的验证类型(如整数、小数、日期等)。
- 根据需要进行其他参数设置,例如最小值、最大值等。
- 点击“确定”保存设置。
-
应用场景:
- 需要输入特定格式的日期或时间戳的场景。
- 需要对输入数据进行范围限制的场景,比如年龄必须在18至60岁之间。
检查并修复无效数据
-
步骤:
- 选择包含待检查数据的单元格区域。
- 点击菜单栏中的“审阅”选项卡。
- 在“批注”组中点击“有效性检查”按钮。
- 在弹出的对话框中,点击“检查”按钮开始检查。
- 对于发现的无效数据,可以选择“忽略错误”、“更正错误”或“保留错误”。
-
应用场景:
- 数据导入后,需要对数据进行初步校验以确保准确性。
- 定期对关键业务数据进行质量检查。
条件格式化与数据可视化
通过条件格式化和数据可视化,我们可以直观地展示和分析数据,使复杂的数据变得更加易于理解和操作。
应用条件格式化突出重要信息
-
步骤:
- 选择需要应用条件格式的单元格区域。
- 点击菜单栏中的“开始”选项卡。
- 在“样式”组中点击“条件格式”按钮。
- 在下拉菜单中选择合适的条件格式选项(如高亮显示、数据条等)。
- 根据提示进行相应的参数设置。
-
应用场景:
- 对销售数据进行分析,快速识别出最高销售额的产品。
- 在财务报表中使用颜色标记异常支出项目。
创建图表辅助决策分析
-
步骤:
- 选择需要制作图表的数据源。
- 点击菜单栏中的“插入”选项卡。
- 在“图表”组中选择合适的图表类型(如柱状图、折线图等)。
- 在弹出的对话框中进行必要的调整和数据系列添加。
- 点击“确定”生成图表。
-
应用场景:
- 制作年度销售报告,用图表展示不同时间段的销售趋势。
- 分析客户满意度调查结果,通过饼图展示各维度满意度的分布情况。
数据透视表与汇总分析
对于大型数据集的分析和处理,数据透视表无疑是最为强大的工具之一,它能够帮助我们快速汇总、筛选和比较数据,从而得出有用的洞察。
创建数据透视表简化数据分析流程
-
步骤:
- 准备好需要分析的数据源。
- 点击菜单栏中的“插入”选项卡。
- 在“表格”组中点击“数据透视表”按钮。
- 在弹出的对话框中指定数据源和数据透视表的放置位置。
- 点击“确定”创建数据透视表。
-
应用场景:
- 对公司员工绩效数据进行综合评估,计算平均分、排名等指标。
- 分析库存管理情况,统计每种商品的进货量、销售量和库存量。
使用切片器轻松过滤数据透视表
-
步骤:
- 在已创建的数据透视表中,点击“数据透视表工具”下的“选项”选项卡。
- 在“操作”组中点击“插入切片器”按钮。
- 在弹出的对话框中选择想要添加的列字段。
- 点击“确定”插入切片器控件。
-
应用场景:
- 通过年份切片器快速切换到特定年度的销售数据。
- 利用产品类别切片器观察某类产品的详细销售情况。
公式与函数的高级运用
WPS表格内置了大量的公式和函数,可以满足各种复杂的计算需求,熟练掌握这些公式和函数的使用方法,能够大大提高我们的工作效率。
使用IF函数实现逻辑判断
- 语法:`=IF(






